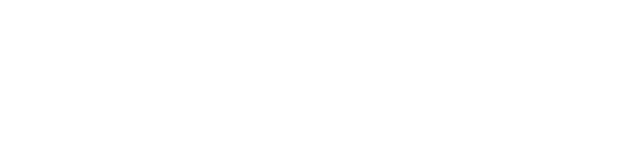Eu sempre fui uma entusiasta do Flickr, porque 1TB de armazenamento de imagens em tamanho original e grátis é altamente sedutor. Há anos armazeno TODAS as minhas fotos lá. Todas mesmo. Do tipo, tirei do HD externo onde elas ficavam e subi tudo lá. Minhas fotos de viagem nem passavam pelo computador, iam direto para a nuvem do Flickr.
Ano passado, o Flickr foi comprado por outra empresa e agora tem um prazo para acabar a mamata: dia 5 de fevereiro, as coisas mudarão um pouco. A partir dessa data, as contas que não pagarem a assinatura terão um limite de mil fotos hospedadas no serviço. Quem tiver mais do que mil fotos terá as mais antigas deletadas automaticamente.
Minhas fotos de viagem são muito preciosas para mim, por isso as guardo na nuvem em tamanho original, do jeitinho que foram tiradas. Imagino que as suas também sejam para você e, se você também usava o Flickr, vai perder não se agilizar para mudar o armazenamento!
Mas ainda dá tempo e eu vou te ajudar a fazer isso 😉
1. Google Photos
Vamos começar tirando uma coisa da frente: se você não é fotógrafo, salvar imagens em tamanho original é a maior besteira. O tamanho grande já é suficiente! Então, desapegue das fotos de 4000×3000 e venha para o Google Photos, que tem armazenamento gratuito e ilimitado de fotos em tamanho grande, mas não no original (para salvar no original, é preciso comprar mais armazenamento do Google One).
Outra vantagem é que é possível fazer o backup automático do seu smartphone para o Google Photos, que organiza por data e local.
2. Baixando as fotos do Flickr
Ao abrir a página com todos os seus álbuns no Flickr, você verá, ao passar o cursor em cima, uma setinha para baixo. Essa setinha indica o download e, clicando nela, o serviço criará um arquivo ZIP com todas as fotos do álbum.
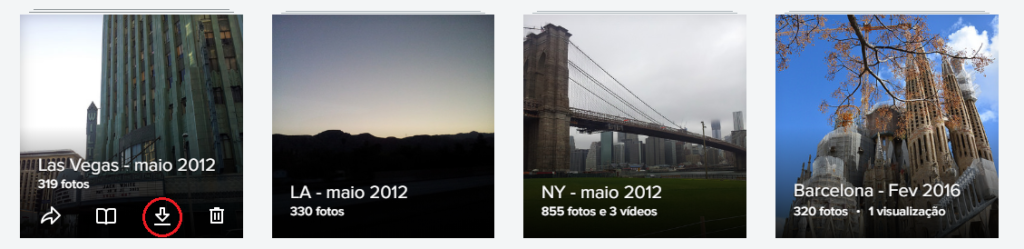
É só clicar nela e aguardar alguns minutos, dependendo do tanto de foto que você tem.
Depois disso, você receberá uma notificação no próprio Flickr (e/ou um email, depende do que você tiver configurado) avisando que o arquivo está pronto para ser baixado.
É só esperar o download terminar e extrair as fotos do ZIP.
Não apague as fotos do Flickr ainda. Às vezes, esse arquivo vem corrompido e é necessário repetir todo o processo. Então, só mexa no seu backup do Flickr depois de ter certeza de já ter todas as fotos salvas.
3. Organizando tudo
Tenho aproveitado para reorganizar as fotos no Google Photos conforme baixo do Flickr. Então, antes de subir lá, crio um álbum com assunto e data e faço o upload das respectivas fotos ali. Depois disso, apago o álbum no Flickr, para ter um controle de tudo que já passei para o Google Photos.
Vale lembrar que, ao apagar um álbum no Flickr, você não apaga as fotos, mas sim a forma como elas foram arrumadas. O mesmo vale para o Google Photos. Ou seja, deletar a pasta “fotos com o ex” não faz com que elas deixem de existir entre todas as outras.
Deve existir uma maneira mais fácil, mas, se você não quiser terceirizar para um outro aplicativo, tá aí o passo a passo 😉
Lembrando que você tem até o dia 5 de fevereiro para fazer essa “migração”. A partir desse dia, as fotos mais antigas serão deletadas do Flickr e você ficará com apenas as 1.000 mais recentes.